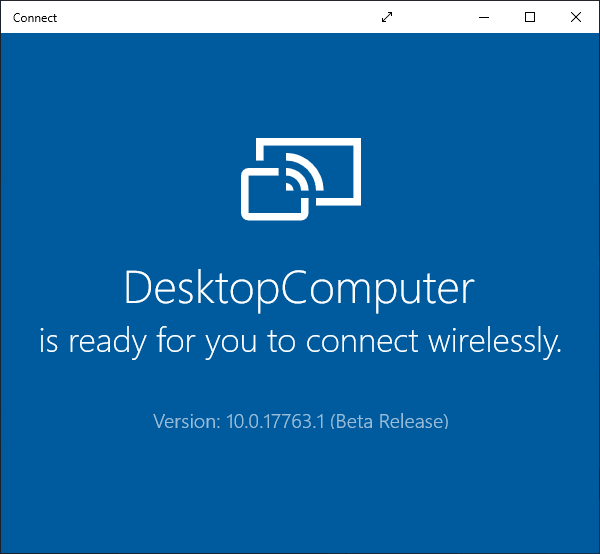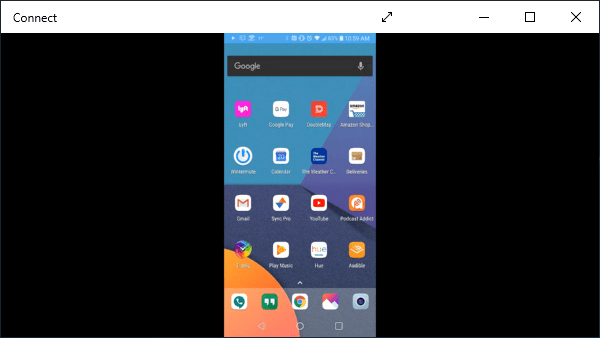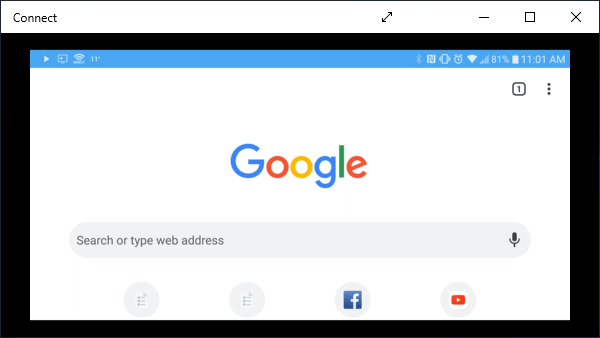Authored by: Support.com Tech Pro Team
Using the Microsoft app Connect, it's possible to mirror your smartphone or tablet to your computer screen. This guide will help you in using this feature available on Windows 10.
Tools You'll Need:
-->
Supplies You'll Need:
-->
Before You Begin:

It's best to keep in mind the requirements and limitations of this process.
No Apple iOS Support

Apple has chosen to develop their own, proprietary system called AirPlay. AirPlay only works with Macs, and is not available on Windows.
Wi-Fi Miracast Only

This process relies on a standard technology called Miracast, which is similar to "HDMI without a cable". It takes the sound and display of your phone, and sends it to the Connect app.
Miracast is a Wi-Fi standard; meaning it only works if both devices have Wi-Fi antennas. Your smartphone or tablet will have a Wi-Fi antenna, but some desktop computers do not.
Connect App is Beta
Microsoft has not completed work on the Connect app. Instead of holding it back, they have released it for people to use while it's still being actively developed. This is known as a "beta" release.
This means that some features of the Connect app may not work right, aren't complete, and may crash.
Beta software, by definition, can have bugs or problems associated with its use. The developer has provided it to the public without full testing and does not take full responsibility for how it functions on your computer.